What’s This?
このページは自作キーボードキット『Fancy65』のビルドガイドです。
頒布したキットはこの手順に沿って組み立てることでキーボードとして使用できるようになります。Fancy65の詳細については、 Fancy65のご紹介 を参照してください。
内容物
はじめに、以下の内容物が不足なくキットに含まれていることを確認してください。
| 名称 | 数量 | 備考 |
| PCB | 2枚(左右各1枚) | 大きなロゴ記載がある面が裏 |
| トッププレート | 2枚(左右各1枚) | スイッチをはめる穴がある |
| ボトムプレート | 2枚(左右各1枚) | ネジ止めの穴しかない |
| Pro Micro保護プレート | 2枚 | |
| TRRSコネクタ | 2個 | |
| タクトスイッチ | 2個 | |
| OLED用ソケット | 2個 | |
| ダイオード | 65個 | 表面実装、予備数点同梱 |
| スペーサー M2 5mm | 18本 | Kailhロープロファイル用 |
| スペーサー M2 7mm | 18本 | CherryMX互換スイッチ用 |
| スペーサー M2 9mm | 4本 | ProMicro保護プレート用 |
| ネジ M2 4mm | 44本 | 予備数点同梱 |
| クッションゴム | 8個 |
別途必要なもの
| 名称 | 数量 | 備考 |
| Pro Micro | 2枚(左右各1枚) | 遊舎工房にて購入可能なコンスルー(スプリングピンヘッダ)版を強く推奨 |
| MicroUSBケーブル | 1本 | PCとの接続に使用 |
| TRS(3極)ケーブル | 1本 | TRRS(4極)ケーブルでも可 |
| スイッチ用PCBソケット | 65個 | CherryMX互換/Kalihロープロファイルのお好きな方 |
| キースイッチ | 65個 | 同上 |
| キーキャップ | 65個 | CherryMX互換の場合1.25U,1.5Uが各2個あると望ましい |
| LEDテープ | 2個 | オプション |
| OLEDモジュール | 2個 | オプション |
必要な道具
| ハンダごて | 温調ハンダごてがおすすめ |
| こて先 | 細めがおすすめ |
| ハンダ | ヤニ入りがおすすめ |
| ネジ回し | M2に対応した0番のネジ回しが必要です |
| ピンセット | 通常のものでも逆作用でもお好みで |
| エポキシ系接着剤 | Pro Microの補強に使います |
組立手順
ファームウェアの準備
※待ち時間がかかるため手順があるため最初に記載しています
PC環境をセットアップしPro Microにファームウェアを書き込めるようにします。Fancy65ではQMK Firmwareを採用しています。Windows環境においては、MSYS2というUnixのシェル環境(コンソール)を使いファームウェアをビルドし書き込む手順が必要となります。
MSYS2のインストール
MSYS2 のサイトより “msys2-x86_64-[日付].exe” と書かれたインストーラをダウンロードしインストールを行ってください。この際、32bit版のOSを使われている方は “msys2-i686-[日付].exe” を使ってください。
※インストールの待ち時間がかなりあるかと思いますので、次の手順を順次進めることをおすすめします。
インストール実施後は、スタートメニューに “MSYS2 MinGW 64-bit” というショートカットが表示されるので、こちらをクリックしてシェル環境が起動できることを確認します。
ProMicroの準備
既に自作キーボードを作成したことのある方にはおなじみかと思いますが、Pro MicroのMicroUSB端子は非常にもげやすいです。
事故を起こさないようにエポキシ系接着剤を使って端子周辺を固めます。
おすすめの接着剤は、 セメダイン 5分硬化型エポキシ系接着剤 ハイスーパー5 です。完全に硬化するには15分ほどかかりますので手順の始めに行うことをおすすめします。
また併せてこの時点でPro Microに付属しているピンヘッダをハンダ付けしてください。
ファームウェアの書き込み
Fancy65のファームウェアは2019年7月17日時点ではQMK Firmwareの公式リポジトリに含まれていません。(マージされていません)
このため、以下のリポジトリよりファームウェアをダウンロードする必要があります。
経験者向けの説明
“fancy65” のブランチをクローンして make fancy65:default:avrdude にてファームウェアを書き込んでください。
後半に行うPCBへのリセットスイッチの実装後に行う方が簡単なのでおすすめです。
未経験者向けの説明
Githubのリンクを開くと以下のような画面が表示されます。
右側の “Clone or download” をクリックすると “Download ZIP” というメニューが表示されますので、ここからソースファイルをダウンロードします。ファイル名は “qmk_firmware-fancy65.zip” となっていることを確認します。
Zipファイルを解凍します。ここでは “C:\qmk” に解凍した想定とします。
“MSYS2 MinGW 64-bit” を起動し、cd C:\qmk と入力、実行しカレントディレクトリをZIPを解凍したフォルダに移動します。
次にMSYS2にてファームウェアをビルドするために必要なツール類のインストールを行います。 ./util/msys2_install.sh と入力、実行することでインストールが始まります。各種ツールの要不要を質問されるので、A(all)やY(Yes)、Enter(デフォルト値で実行)を入力して要求される全てのツール類をインストールしてください。
インストールが終わると、以下のようなメッセージが表示されます。
メッセージに従い、MSYS2のウインドウを閉じ、再び起動します。そして cd C:\qmk と入力、実行しカレントディレクトリを移動します。
この時点で Pro Micro をPCと接続し、make fancy65:default:avrdude を実行するとファームウェアのビルドが始まります。
“Detecting USB port, reset your controller now………….”とリセットを促すメッセージが表示されたら、以下の画像の2つのピン、またはスルーホールをピンセットでショートさせます。
avrdude.exe done. Thank you. と表示されたらファームウェアの書き込みは無事完了です。
アクリル板とPCBの確認
 キットを開封し保護シート付きのアクリル板とPCBを上記のように並べて左右の確認をしてください。
キットを開封し保護シート付きのアクリル板とPCBを上記のように並べて左右の確認をしてください。
PCBにロゴがない面が「表面」、1列多い側が「右側」です。これ以降、各プレートの表裏左右はこの定義に沿ってカギ括弧で括って説明します。
また、上記のように配置した際の中央を「内側」と定義し同様に説明します。
ダイオードの実装
PCBの「裏面」を上に向けて置きます。Fancy65では全てのハンダ付けは「裏面」に行います。
写真で赤く囲った箇所にダイオードを表面実装します。
ダイオードはキースイッチ1につき1つ、つまり65個実装します。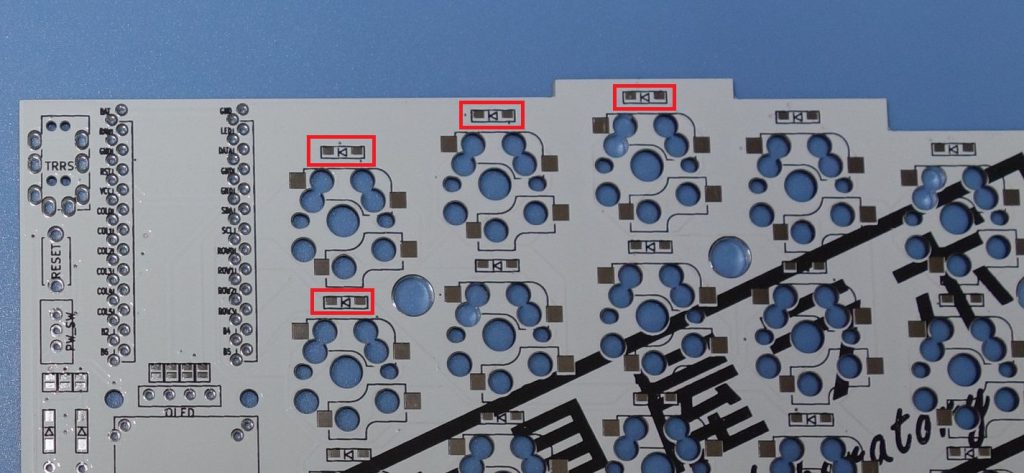
■ |◁ ■
■:ランド |◁:この上にダイオードを置く
まず、ランドに予備ハンダを置きます。片側にのみハンダを置き、後でダイオードを固定できる土台を作ります。
ハンダごての温度は270度程度。ランドにこて先をあてて少し温めてからハンダを添えることで適度な量を盛ることができます。この時、右利きの人は右側のランドに予備ハンダを置くことをおすすめします。
これを「左右」の「裏面」に65カ所施したらダイオードの実装を行います。
ダイオードには向きがあります。PCB上のマーク |◁ の縦線がある側に、ダイオードの線が向くように揃えてハンダ付けをします。
Fancy65では「左」のPCBでは線が右側に、「右」のPCBでは線が左側に向くように作られています。つまり「左右」いずれにおいても、ダイオードの線は中央を向くように配置してください。
右利きの方は左手にピンセット、右手にハンダごてを持ちます。
ピンセットで掴んだダイオードをランドの上に置き位置合わせをします。そしてハンダごてて右側のランドの予備ハンダを溶かしダイオードを固定します。
この際にハンダごての温度が高かったり、長時間加熱しすぎるとダイオードの脚を破損することがあるのでご注意ください。ハンダが溶けるのが見えたらすぐにこて先を離すイメージでも十分に固定できます。
この要領で「左右」の「裏面」の65カ所にダイオードの片側を固定します。全て固定できたらPCBを180度回し、ダイオードの反対側をハンダ付けし、ダイオードをPCBに接合します。
※ここまでのハンダ付け箇所:130カ所
ダイオードの実装確認
Pro Microのピンヘッダがコンスルー(スプリングピンヘッダ)の場合は、この時点で一度PCBに取付を行い、ダイオードが正しく実装できているかを確認します。
キーボードとして完成してから動作確認するよりもこの時点で確認をする方が対応が簡単になるため、初心者の方にはこの手順をおすすめします。
PCBの「表面」にファームウェア書き込み済のPro Microを写真の用に置き、固定してください。
この時、ピンヘッダは「表面」に印刷された黒い枠に収まるように刺します。
この状態でPro MicroをPCと接続し、PCBを裏返し「裏面」を表にして置きます。そして、ピンセットによりキースイッチソケットを実装するランドをショートさせます。
赤または青紫の枠内にある2つのランドをショートさせることでその位置に対応するキーが入力されます。テキストエディタを利用したり、 kbv といったキー入力を可視化するアプリを用いて、ショートさせた際にキー入力が発生しているかを確認してください。
この際に、どのキーが入力されたかを確認する必要はなく、ショートに対して反応があったかを確認することでダイオードが正しく実装できているかを確認します。
ショートさせても反応しない場合は、そのランドの至近にあるダイオードが正しく実装できていません。ハンダ付けが十分か、ズレていないかを確認して修正を行ってください。
この段階で全てのキーについて動作確認をすると問題の切り分けが簡単になりますので、初心者の方は確認の実施を強く推奨します。
キースイッチソケットの実装
Fancy65ではキースイッチは全てソケットを介してPCBとつながります。このため、キースイッチをPCBに実装するのではなく、ソケットを実装し、そこにキースイッチをはめる構造になっています。
PCBの「左右」「裏面」に65個のソケットを実装します。
Fancy65はCherryMX互換スイッチと、Kailhロープロファイルスイッチの両方に対応しています。
赤枠:CherryMX互換スイッチ用ソケット設置位置
紫枠:Kailhロープロファイルスイッチ用ソケット設置位置
ご自身が使いたいスイッチにあわせてソケットを実装していきます。
※欲張って両方のソケットを実装することもできますが、LEDテープを設置する幅が足りなくなるなど制約が発生しますのでご注意ください(後述)
先ほどのダイオードと同じように予備ハンダを置きますが、「左右両方に」「多めに」置くことを忘れないでください。また、ランドの面積が大きいため、ハンダごては320度の設定がよいかと思います。こて先でランド全体をなぞって加熱した後にハンダを添えるとスムーズに置きハンダができます。これを65カ所に施したらソケットを実装します。
ソケットをPCB上の穴にはめ軽く押すと固定できます。この状態で上記写真のようにソケットの端子にこて先をあて加熱することで、下の予備ハンダが溶けてソケットを固定することができます。基本的には予備ハンダだけで固定できますので、ハンダを追加でつける必要はありません。
写真では撮影のために片手でハンダ付けをしていますが、実際には左手にピンセットを持ちソケットがブレないように押しつけてあげるとやりやすいかと思います。
うまくハンダが溶けない場合は、ソケットの端子とランドの間にこて先を挟むようにして少しだけ加熱するのがコツです。
これを全てのソケットの両側に行っていきます。
※ここまでのハンダ付け箇所:260カ所
ハンダブリッジの実装
左右のPCB間でシリアル通信を行うための回路と、OLED(オプション)とPro Micro間でI2C通信を行うための回路のハンダブリッジを実装します。
赤枠:左右のPCB間で通信を行うためのハンダブリッジ(最も「内側」の1つだけ)
紫枠:OLED(オプション)を利用するためのハンダブリッジ(4つ全て)
「左右」のPCBの「裏面」にそれぞれランドがあります。これらをショートさせるようにハンダブリッジを行います。
「左右」のPCBを並べて配置するとこのようになります。並んでいる上下をハンダブリッジによりつなげて回路を作成します。赤枠は「左右」それぞれ最も「内側」の1つだけですので注意してください。
まず、ブリッジするランドに予備ハンダを置き、山を2つ作ります。ランドが小さいのでこて先の温度は270度がよいでしょう。次にハンダを間に置くようにしつつこて先をあて、2つの山を1つにつなげます。
※ここまでのハンダ付け箇所:262カ所(オプション8カ所)
コネクタとリセットスイッチの実装
PCBの「表面」を表にして置き、写真のようにTRRSコネクタとリセットスイッチを置きます。
リセットスイッチは端子の脚を押し込むことで固定できますが、TRRSコネクタは固定ができないため、適宜テープを使ってPCBに仮止めを行ってください。
PCBを裏返し、「裏面」を表になるように置きハンダ付けを行います。
TRRSコネクタが4カ所、リセットスイッチが2カ所、「左右」それぞれに実装を行い固定します。
またオプションのOLEDを使用する場合は、同様に「表面」にコネクタを固定して、「裏面」からハンダ付けをしてください。
OLEDのコネクタは4つのピン全てにハンダ付けが必要です。
※ここまでのハンダ付け箇所:274カ所(オプション16カ所)
LEDテープの実装(オプション)
オプション(個人的にとても好きなので強く推奨)のLEDテープをPCBに実装します。
PCBの「裏面」を表にしておき、「内側」の2カ所にあるランドを確認してください。LEDテープとPCBの間は、2カ所いずれかの3つのランドをハンダブリッジすることで実装します。
この際に、使用するキースイッチソケットが、CherryMX互換かKailhロープロファイルかによって実装するランドが変わりますので注意してください。
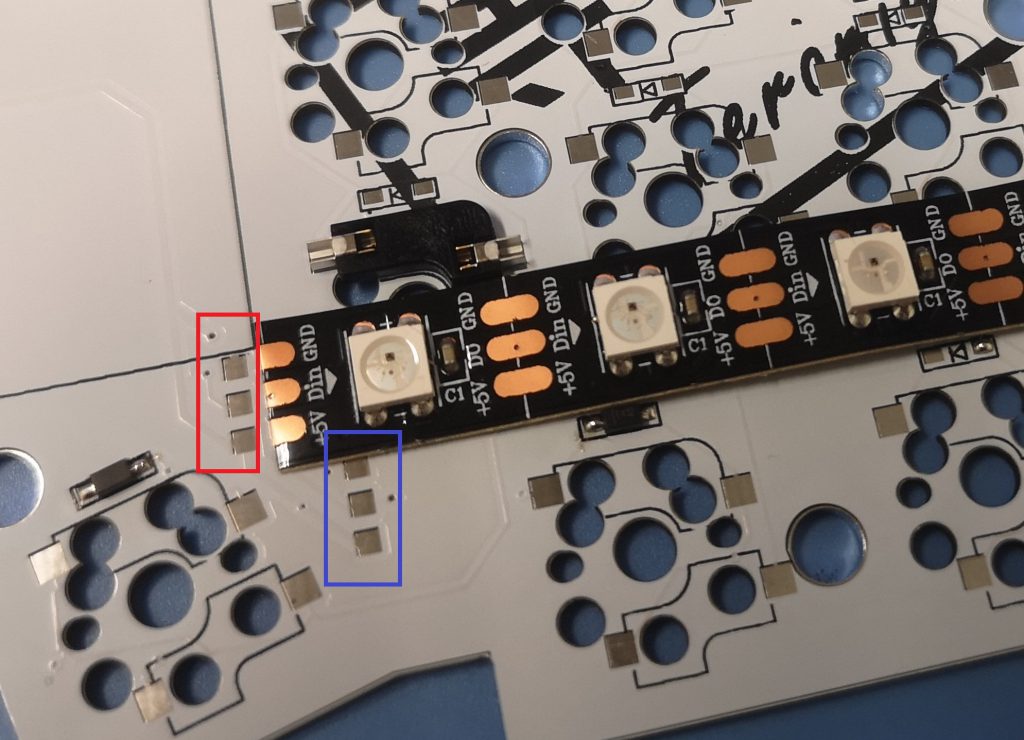 赤枠:CherryMX互換スイッチ用ソケットを利用する際のランド
赤枠:CherryMX互換スイッチ用ソケットを利用する際のランド
紫枠:Kailhロープロファイルスイッチ用ソケットを利用する際のランド
以上で本キットにおけるハンダ付けは完了です!お疲れ様でした。
※ここまでのハンダ付け箇所:274カ所(オプション22カ所)
注意点1 – キースイッチソケットの選択
Fancy65では薄さを実現するために、キースイッチソケットの間にLEDテープを収める形にしています。そのため、CherryMX互換/Kailhロープロファイルの両方のキースイッチソケットを実装する場合はテープを収める隙間がなくなります。
この場合は「LEDを諦める」「細いLEDテープを探す」「スペーサーを高く(9mm)し、クリアランスを確保する」といった対応が必要になりますのでご注意ください。
注意点2 – LEDテープの向きと長さ
LEDテープには実装する向きがあります。ランドの側に “Din” と書かれているように、あるいはランド(PCBの「内側」)から反対側(PCBの「外側」)に向けてLEDテープ上の▶や→が流れる向きになるように実装してください。
この場合は、写真のようにテープの端を折って穴に被らないように調整してください。
注意点3 – 初回ロットにおける製造誤差
初回ロットには製造の誤差があり、Kailhロープロファイルソケット利用時に使用するランドが1mmほど位置がずれているようです。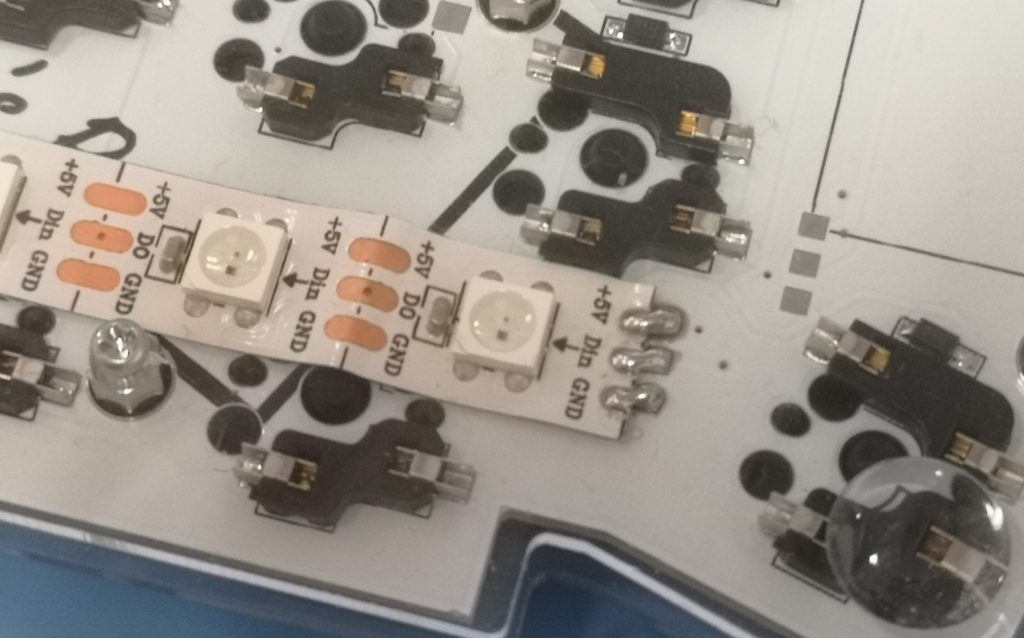
このため写真のように若干斜めにハンダブリッジを行う必要がありますのでご注意ください。
PCBの状態確認
ここまでの手順を経ると手順は以下の写真のようになっています。漏れなどないかご確認ください。
「表面」 「裏面」(CherryMX互換スイッチ用ソケット)
「裏面」(CherryMX互換スイッチ用ソケット)
Pro Microの取り付け
「左右」のPCBの「表面」にPro Microを取り付けます。「ダイオードの実装確認」の項目と同じ向き、位置になるようにしてください。また、OLED(オプション)を使用する際は、Pro Microの上に重なるように取り付けてください。
LEDテープやOLEDについてはこの段階で動作確認を行えます。
LEDテープの動作確認
以下の写真の位置にキースイッチを取り付けてから、「左右」のProMicroをTRSケーブルで接続し、「左」のProMicroをPCと接続してください。 接続後に2つのスイッチを押すことでLEDが点灯し動作確認を行えます。
接続後に2つのスイッチを押すことでLEDが点灯し動作確認を行えます。
OLEDの動作確認
「左右」のPro MicroをTRSケーブルで接続し、「左」のProMicroをPCと接続してください。
OLEDのデフォルト画面が表示されるので動作確認を行えます。写真のように「左」にレイヤーの表示が、「右」にFancy65のロゴが表示されます。
ケースの組み立てとキースイッチの設置
いよいよ最終段階の組み立てに入ります。Fancy65では組み立てとキースイッチの設置を同時に行っていきます。
Pro Micro保護プレート用スペーサーの取り付け
「左右」の「表面」に 9mm のスペーサーを取り付けます。
「裏面」からしっかりとネジ止めしてください。
アクリル板の取り付け
ボトムプレートの保護シートを剥がし、スペーサーをネジで固定します。スペーサーは、CherryMX互換スイッチソケットの場合は 7mm を、Kailhロープロファイルソケットの場合は 5mm のものを使用してください。
※LEDテープを使用しない場合はCherryMXでも 5mm のスペーサーを使用できるはずです。
スペーサーを全て固定したら、「表面」を表にしたPCBをボトムプレートの上に置いてください。
PCBのたわみ方やスペーサーの角度によって取り付けにくい場合があります。この場合は、無理に押し込んだりアクリル板を曲げたりせず、スペーサーを緩めたり外してから付け直すことで対応してください。アクリル板にひびの入る原因となります。
PCBを取り付けたら、同様に上からトッププレートを取り付けてネジ止めしてください。この際のネジは仮止めのため、緩く止めたり四方だけ止める程度で構いません。
トッププレートを取り付けた後はキースイッチの取り付けに入ります。
各PCBの中央から始めて上下左右に十字になるように順番に取り付けていきます。
ソケットとスイッチの端子の向きに注意して取り付けてください。はまった感触があるまで押し込むことでしっかりと固定されます。
また、外側のスイッチになるにつれて取付時のたわみが大きくなり、強く押すことでアクリル板にひびがはいることがありますので注意が必要です。「中央から」「外側に行くにつれてそっと」を心がけて取り付けると事故が起きません。
クッションシールの取り付け
キースイッチを全て取付終わったら、滑り止めようのクッションシールをボトムプレートの底面に貼りましょう。
おすすめの貼り付け位置は、アクリル板から見えない少し内側かつスペーサーから少し離れた位置です。スペーサーのある箇所はネジの頭が出ているため、打鍵の衝撃でネジが底打ちしてたわみを防ぎます。反面、スペーサーがない箇所は底打ちがないためたわみが起き、ふにゃっとした打鍵感になることがあります。
個人の打鍵の癖にもよって最適な位置は変わるので、のちのち調整してみることをおすすめします。
完成!!
やりましたね!!!これでFancy65が完成です!!!!!
これからどんなキーキャップを付け、どんな風に光らせるかはあなたの自由です。好きなように着飾って自分だけのFancy65を仕上げてください。
作例は Twitterにて #Fancy65 のハッシュタグで投稿いただけると幸いです。
長いビルドガイドにお付合いいただきありがとうございました。今後の皆さまのキーボードライフが充実することを願っています。
サークル寺見屋ラボ てらひで



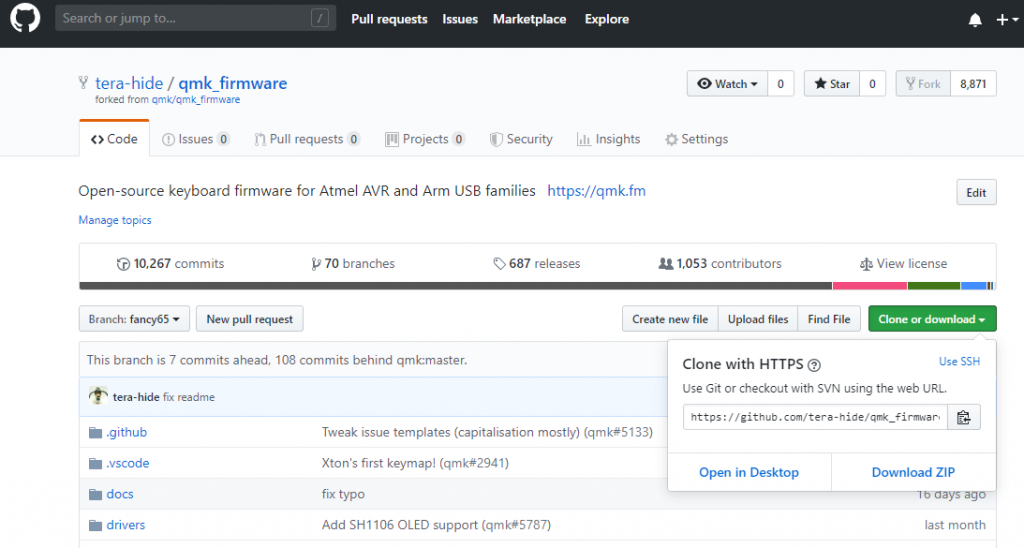

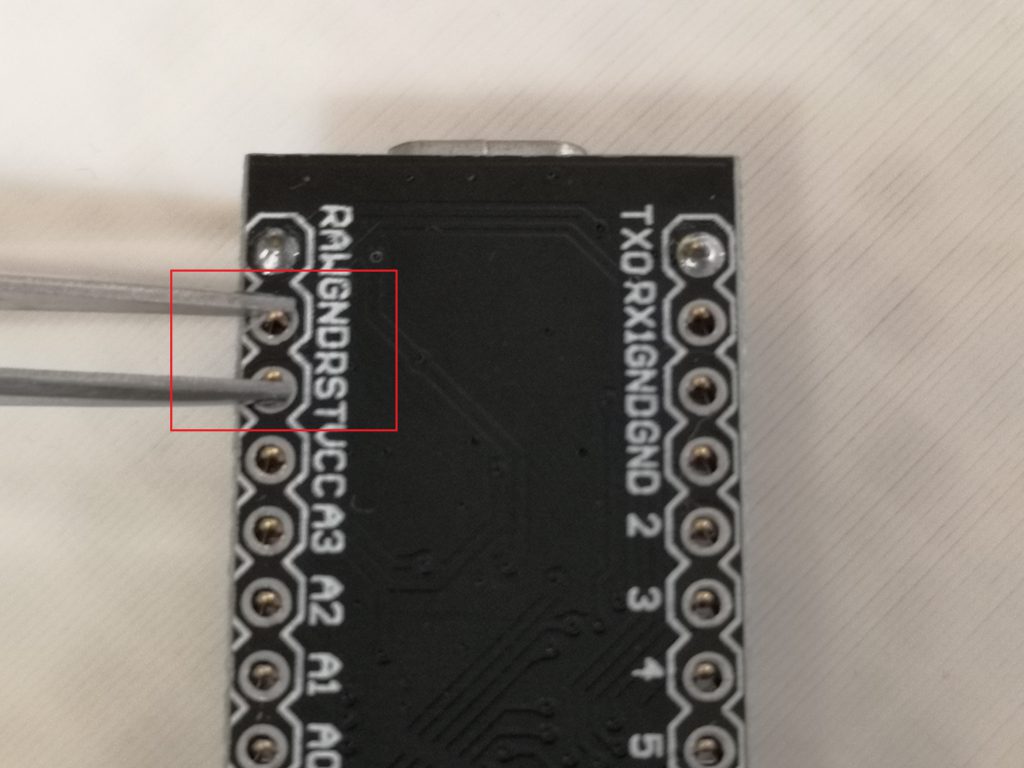


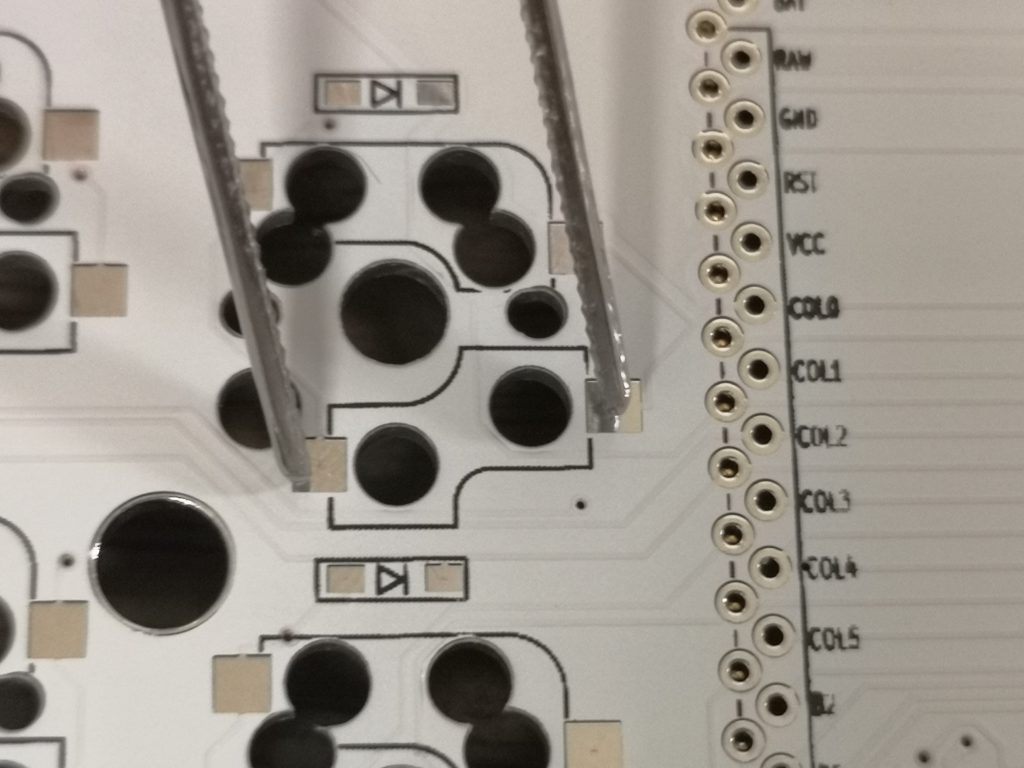
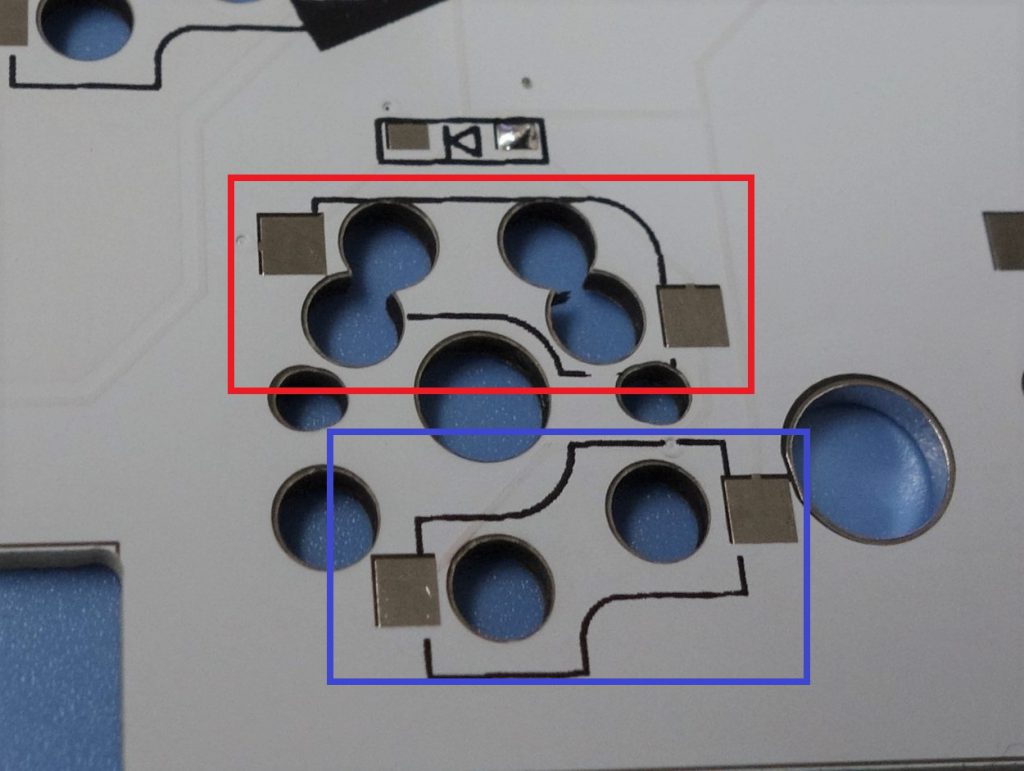


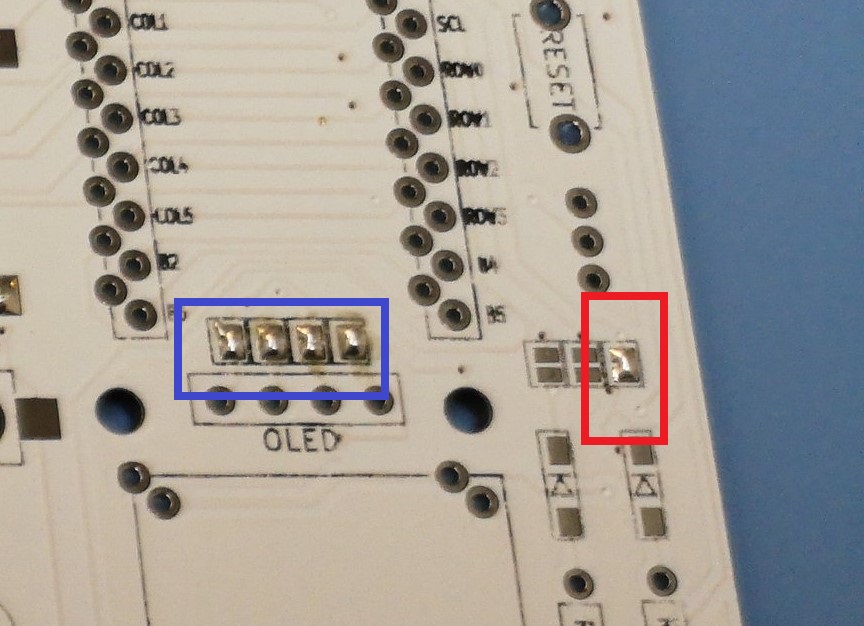
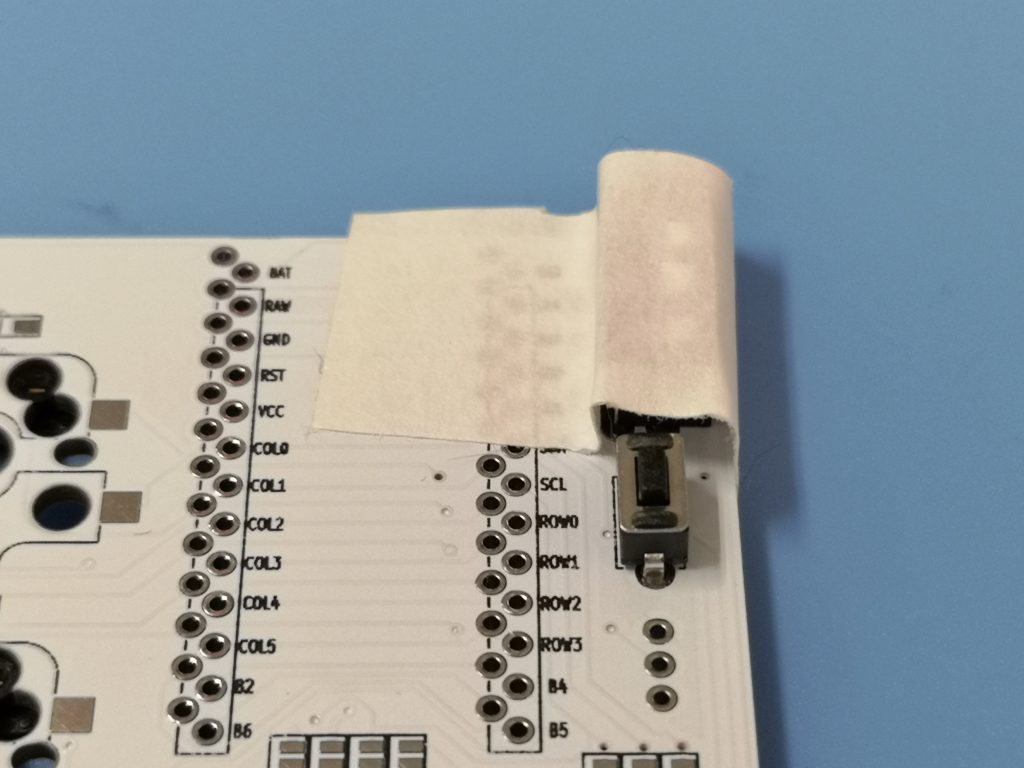
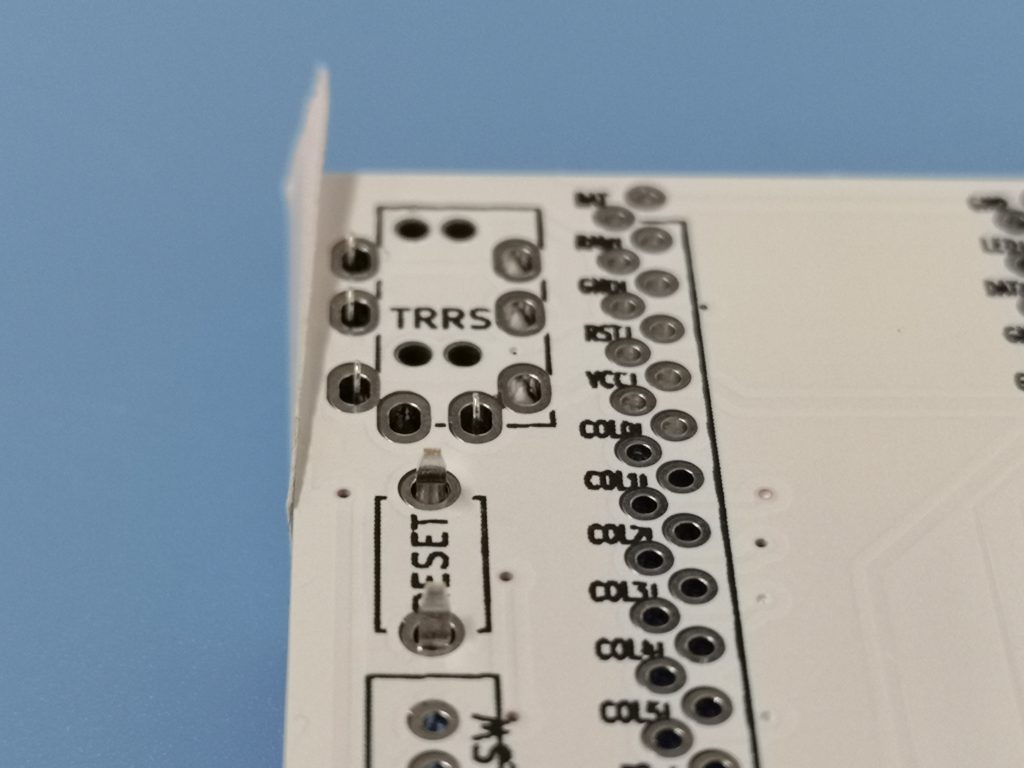






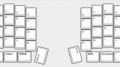
コメント