What’s This?
このページは自作キーボードキット『Fancy65 v3』のビルドガイドです。
頒布したキットはこの手順に沿って組み立てることでキーボードとして使用できるようになります。Fancy65 v3の詳細については、 【イベント参加告知】キーケットに参加します!&おしながき を参照してください。
内容物
はじめに、以下の内容物が不足なくキットに含まれていることを確認してください。
| 名称 | 数量 | 備考 |
| PCB | 2枚(左右各1枚) | ロゴ記載がある面が表 |
| トッププレート | 2枚(左右各1枚) | スイッチをはめる穴がある |
| ボトムプレート | 2枚(左右各1枚) | ネジ止めの穴しかない |
| 制御部用アクリルプレート | 2枚(左右各1枚) | ネジ穴が2つある |
| 電源スライドスイッチ | 2個 | Bluetooth接続の電源用 |
| 電池ケース(SMTU1632) | 4個 | Bluetooth接続の電源用 |
| コンデンサ | 2個 | Bluetooth接続の電源用 |
| TRRSコネクタ(メス) | 2個 | USB接続時の左右間接続に利用 |
| スペーサー M2 6.5mm | 15本 | MXスイッチを使う場合(予備含む) |
| スペーサー M2 4.5mm | 15本 | GateronLPスイッチを使う場合(同上) |
| スペーサー M2 3mm | 23本 | PCBを支えるために利用(同上) |
| スペーサー M2 13mm | 4本 | BLEProMicroや電池のカバー支え用 |
| ネジ M2 5mm | 65本 | 予備含め70本程度入り アクリルとスペーサーを固定するため |
| ネジ M2 3mm | 23本 | 予備含め25本程度入り PCBとスペーサーと結合するため |
| ネジ M2 8mm | 8 | 制御部用アクリルプレートの取付用 |
| ゴムワッシャ | 42個 | 予備含め50個程度入り |
| クッションゴム | 8個 | |
| PLA製フレーム | 4個(左右各2個) | MXソケット用の高さがあるものと、GateronLowProfileスイッチ用の低いものの2種類が入っています |
別途必要なもの(Bluetooth接続)
| 名称 | 数量 | 備考 |
| BLE Micro Pro | 2枚(左右各1枚) | のぎけす屋 , 遊舎工房 |
| コンスルー | 4本(左右各2本) | 遊舎工房 13pinにて動作確認済、12pin(2mm)でも接続は可能 |
| スイッチ用ソケット | 65個 | MX 遊舎工房 GateronLP 遊舎工房 |
| キーキャップ | 65個 | ※ |
| ボタン電池(CR1632) | 4個(左右各2個) |
※日本語キーキャップは、自キ温泉街販売所 (サリチル酸氏運営)によるAcid Capsシリーズを
利用すると、このキーボードに合った日本語配列向けのキーを揃えることができます。
別途必要なもの(USB接続)
| 名称 | 数量 | 備考 |
| ProMicro | 2枚(左右各1枚) | 遊舎工房 |
| スイッチ用MX互換ソケット | 65個 | MX 遊舎工房 GateronLP 遊舎工房 |
| キーキャップ | 65個 | ※ |
| 4極オーディオケーブル | オスオス1本 | 左右間接続に利用 4極あればどんなものでも |
必要な道具
| ハンダごて | 温調ハンダごてがおすすめです |
| こて先 | 細めがおすすめ |
| ハンダ | ヤニ入りがおすすめ |
| ネジ回し | M2に対応した0番のネジ回しが必要です |
| ピンセット | 通常のものでも逆作用でもお好みで |
| ニッパー/ペンチ | 電源スイッチの余分な足を短くするために |
| 手袋 | 作業中のアクリル板の汚れ防止に |
組立手順
アクリル板とPCBの確認
キットを開封し保護シート付きのアクリル板とPCBを上記のように並べて左右の確認をしてください。
PCBにロゴがある面が「表面」、1列多い側が「右側」です。これ以降、各プレートの表裏左右はこの定義に沿って説明します。
また、上記のように配置した際の中央を「内側」と定義し同様に説明します。
ハンダ付けをはじめる
Mellow65では全てのダイオードはあらかじめハンダ付けしてあります。もう小さなダイオードと格闘する必要はありません!
ハンダ付けが必要なのは、スイッチソケット65個。
それに加えて、無線接続の場合はコンデンサ2つ、電池ケース4つ、電源スイッチ2つ。
有線接続の場合は、TRRSコネクタ2つです。
ハンダ付けに慣れていない方は少しずつ休憩をしながら行ってください。
コツとして、基板側の端子(四角い平面をパッド、何かを挿す形の穴の端子をランドと呼ぶ)を加熱したハンダごてで撫でるようにして温め、それからハンダ付けをするとスムーズです。
ハンダを溶かして垂らして付ける……というイメージがあると思いますが、接合する端子とハンダの温度差が大きいとくっつきにくいです。
全体を加熱して、馴染ませてからハンダを添えると上手くハンダ付けができます。
スイッチソケットの実装
はじめにスイッチソケットのハンダ付けを行います。
スイッチソケットはキースイッチを取り付けるための受け金具の役割をします。
これを使うことで、スイッチを直接ハンダ付けしないでもキーボードがつかえます。
つまり、キーボードを使い始めてからも簡単にスイッチを交換することが可能になります。
「裏面」、キースイッチの真裏にあたる場所にスイッチソケットをハンダ付けします。
ソケットを置いて直接ハンダ付けするか、正方形のランドにあらかじめハンダを薄く溶かして持っておき、その上にソケット置いてハンダを溶かして接合します。
この作業中、ソケットはとても熱くなるので、ピンセットを必ず使うようにして下さい。
「左側」に30、「右側」に35のソケットをハンダ付けしてください。
MXスイッチ用ソケットは穴の上側、GateronLowProfile用ソケットは穴の下側です。
GateronLowProfile用は、ソケットの上下が逆でも同じ場所にハンダ付けできてしまいます。
写真をよく見て、ソケットの上下を間違えないように取り付けてください。

あらかじめハンダを盛っておく場合は、少し盛り上がるぐらい多めだと楽につきます。
(Bluetooth接続の場合)コンデンサ、電池ケース、電源スイッチの実装
Bluetooth接続に必要な部品を実装します。まずはコンデンサ。
左右の基板内側、赤丸の位置の「裏側」にハンダ付けします。
コンデンサは左右の側面が端子になっており、ハンダを沢山付けてパッドと接合します。
あらかじめパッドにハンダを盛り、コンデンサを置いて溶かす。更にコンデンサの端子を覆うようにハンダを追加する……といった流れで接合することができます。
ハンダは多めで大丈夫です。端子を全部埋めることを意識して付けるとよいかと思います。
左右それぞれ「表面の内側」にあたる部分に、斜めにパッドが配置されている箇所があります。
先ほど、裏面にコンデンサを取り付けた位置の「表面」にあたります。
この部分に電池ケースを付けます。
左右どちらとも、写真と同じように配置してハンダ付けしてください。端子の向きに要注意。
パッドに薄くハンダを溶かし、その上にケースを載せてハンダ付けしてください。
通電する部分ですので、ハンダは多めにしっかりとつけた方がトラブルが起きにくいです。
最後に電源スイッチを取り付けます。
表面、電池ケースの真横に3つ穴の端子、ここにスイッチを挿しテープで留めます。
そして基板を裏面にひっくり返し、端子をハンダ付けします。
表面から裏面に向かってスイッチを挿す。固定して「裏面から」ハンダ付け。
表裏を間違えないようにして下さい。
※部材調達の関係から写真とは異なるスイッチを同梱して出荷している場合があります。
左右の基板について、同じようにハンダ付けをしたら作業完了です!
(USB接続の場合)TRRSコネクタ、リセットスイッチの実装
TRRSコネクタとは、4極のオーディオケーブル用のコネクタのことです。
USB接続では、左をUSBケーブルで接続し、左右間は4極のオーディオケーブルで接続します。
「表面、内側の下側」親指を置くキー位置の上にコネクタを取り付けます。
表面から裏面に向かってコネクタを挿してテープなどで固定。そして「裏面から」ハンダ付け。
表裏を間違えないように気をつけてください。
また、コネクタの真上、2つ穴の端子にリセットスイッチを取り付けます。
このスイッチも同様に表面から挿して、裏でハンダ付けをします。
コネクタとまとめて作業すると楽に付けられると思います。
取り付け後のイメージはこんな感じです。
以上でハンダ付けは終わりです!お疲れさまでした。
(Bluetooth接続の場合)BLE Micro Pro のファームウェア書き込み、暫定動作確認
Vial/Remap非対応の従来型ファームウェアの書き込み手順(検証済)
BLE Micro Proにファームウェアを書き込んで動作確認を行います。
上記リンクを開いてから、BLE Micro Pro をUSBケーブルでPCに接続します。
「ブートローダーをアップデートする」をクリック。
“Select bootloader version”の欄にて、”ble_micro_pro_bootloader_0_11_2″を選択して、”Update”をクリック。途中ブラウザにて、BLE Micro Proへのアクセス許可を求めるダイアログが出るので、OKを押して進めます。
書き込み成功後は、ページを戻り「アプリケーションをアップデートする」を開きます。
“Select application version”の欄にて、”ble_micro_pro_default_0_11_3″を選択して、”Update”をクリックします。うまく行かない場合は、USBケーブルを抜き差ししして、再度実行してください。
次に、Fancy65の設定を書き込みます。
このリンクからzipファイルをダウンロードし、解凍してください。
左と右の基板にフォルダが分かれて収納されています。このデータを書き込みます。
再び、BLE Micro Pro Web Configuratorのページを開き、「キーボードごとの設定を書き込む」を選びます。
何も選択せずに”Update”をクリックすると、ファイル選択ダイアログが表示されます。
ここで、ダウンロードした左手用フォルダの、”CONFIG.JSN”を選択し書き込みを行います。
書き込み完了後、BLE Micro ProをUSBドライブとして開いて、”CONFIG.JSN”などのファイルがあれば書き込み成功です。
最後に左手用フォルダ中にある “KEYMAP.JSN” をBLE Micro Pro内の同名のファイルに上書きします。※ビルドガイド記載当初、本記述が抜けておりました。ご迷惑をおかけして申し訳ありません。(2024年3月13日 3時01分追記)
この手順をもう一枚のBLE Micro Proにも行い、右手用のファイルを書き込みます。
これで、左と右の基板に取り付けるBLE Micro Proが完成しました。
キーマップの詳細はKEYMAP.JSNファイルを参照ください。(後で追記します)
Vial/Remap用ファームウェアの書き込み手順(検証済)
以下の手順にて、Vial/Remap用のファームウェアを利用できます。
Vial/Remapはブラウザやアプリケーションからキー配置を書き換えられる便利なツールです。
これらの利用方法についてはビルドガイドでは記載しません。
例えば、サリチル酸様のBlog「自作キーボード温泉街の歩き方」に解説記事がありますので、こういった既存の情報を参照してご利用ください。
上記リンクを開いてから、BLE Micro Pro をUSBケーブルでPCに接続します。
「ブートローダーをアップデートする」をクリック。
“Select bootloader version”の欄にて、”ble_micro_pro_bootloader_1_1_1″を選択して、”Update”をクリック。途中ブラウザにて、BLE Micro Proへのアクセス許可を求めるダイアログが出るので、OKを押して進めます。
書き込み成功後は、ページを戻り「アプリケーションをアップデートする」を開きます。
“Select application version”の欄にて、”ble_micro_pro_vial_1_1_2″を選択して、”Update”をクリックします。うまく行かない場合は、USBケーブルを抜き差ししして、再度実行してください。
次に、Fancy65の設定を書き込みます。
このリンクからzipファイルをダウンロードし、解凍してください。
zipファイルには以下が格納されています。
| ファイル名 | 内容 | 用途 |
| info.json | キーボードの情報を記載したファイル | bmp-vial-config-generatorで設定変更をしたい方はご利用ください |
| Fancy65.vil | Vial用キー配列ファイル | 初期値の書き込みに利用します |
| Fancy65_vial.json | Vial/Remap上で表示するキー位置を記載したファイル | Remapを利用する際に、毎回読み込ませる必要があります |
| keymap_cheatsheet_(bmp)fancy65.pdf | キー配列ファイル | 初期値のキー配列説明を記載しています |
| /left/Fancy65_master_config.bin | 左手ファームウェアファイル | BLE Micro Proにこのファイルを書き込みます |
| /left/Fancy65_master_config.json | 上記内容を記載したファイル | 設定値などを知りたい場合は参照ください |
| /right/Fancy65_master_config.bin | 右手ファームウェアファイル | 前記同様 |
| /right/Fancy65_master_config.json | 上記内容を記載したファイル | 前記同様 |
左と右の基板にフォルダが分かれて収納されています。このデータを書き込みます。
再び、BLE Micro Pro Web Configuratorのページを開き、「キーボードごとの設定を書き込む」を選びます。
何も選択せずに”Update”をクリックすると、ファイル選択ダイアログが表示されます。
ここで、ダウンロードした左手用フォルダの、“Fancy65_master_config.bin”を選択し書き込みを行います。
再び画面を戻り、「キーマップを変更する」を開き、何も選択をせずに”Update”をクリックして書き込みを行います。
次に、初期キーマップを書き込みます。
このリンクを開き、 ローカル実行版のVialをダウンロードします。
インストールもしくはzip解凍をしてからVialを起動します。
初回はBLE Micro Proが認識されていないことが多いので、”Refresh”をクリックします。
成功するとキーボードのレイアウトと、適当なキー配列が表示されます。
これを実際に利用できる初期配列に変更します。
Vialの画面左上 “File” をクリックし、 “Load saved layout” をクリック。ファイルの選択画面で、解凍したフォルダの “Fancy65.vil” を選択します。
画面上のキー配列に適切な内容が書き込まれ、”keymap_cheatsheet_(bmp)fancy65.pdf”と同様の配列となれば書き込み成功です。
これ以降、このレイアウトは Web上のVial/Remapで自由にカスタマイズが出来ます。
Remapを使う際は、接続をするたびにzipファイル内の “Fancy65_vial.json” を読み込ませてください。
同様の手順を右手用のBLE Micro Pro にも実施し、次の動作確認へと進みます。
動作確認
つぎに基板にBLE Micro Proを取り付けて動作確認します。
BLE Micro Proにコンスルーを取り付けて、基板「表側」、USBコネクタが「上側」を向くように基板に取り付けます。このとき、BLE Micro Proの様々なチップが載った面が見える向きで取り付けるようにして下さい。
左右両方同じ状態にしたら電源を入れて動作確認します。
「左」の電源スイッチをキーボード「上側」にスライドさせ電源を入れます。
次に「右」も同様に「上側」にスライドさせて電源を入れます。
この状態で左右が接続され、周囲に対してペアリングモードで動作をしているはずです。
PCなどでBluetooth接続のメニューを開き、接続できることを確認してください。
接続できない場合は、左のBLE Micro ProにUSBケーブルを挿してペアリングできるかを確認してください。USBケーブルを挿してペアリングできる場合は、電池ケースもしくはコンデンサのハンダ付けを誤っている可能性があります。
また、ペアリングできない場合は、ファームウェアの書き込みを誤っています。手順を戻って確認してください。
ペアリングできた場合は、左右それぞれにキースイッチを挿して入力されるかテストを行ってください。
スイッチを挿すのが面倒な場合は、裏面のスイッチソケットにある2つの端子をピンセットなどでショートさせることで同様の入力テストができます。このテストの後、スイッチを全て取り外す必要があるため、こちらの方法がオススメです。
入力されないキーがあった場合はスイッチソケットのハンダ付けが失敗している可能性があるので、確認をして下さい。
確認が無事に終わったら、キースイッチを全て取り外してください。
(USB接続の場合)Pro Micro のファームウェア書き込み、暫定動作確認
以下の手順にて、Remap用のファームウェアを利用できます。
Remapはブラウザやアプリケーションからキー配置を書き換えられる便利なツールです。
これらの利用方法についてはビルドガイドでは記載しません。
例えば、サリチル酸様のBlog「自作キーボード温泉街の歩き方」に解説記事がありますので、こういった既存の情報を参照してご利用ください。
まずFancy65の設定を書き込みます。
このリンクからzipファイルをダウンロードし、解凍してください。
zipファイルには以下が格納されています。
| ファイル名 | 内容 | 用途 |
| fancy65v3_via.hex | ProMicroに書き込むファーム | QMK Toolboxを使って書き込みます |
| Fancy65v3_vial.json | Remap上で表示するキー位置を記載したファイル | Remapを利用する際に、毎回読み込ませる必要があります |
このリンクから最新のQMK Toolboxをダウンロードしてください。
Windowsはqmk_toolbox.exeをダウンロードして実行、MacならQMK.Toolbox.app.zipをダウンロードしてインストールして実行します。
ウインドウが表示されたらOpenをクリックし、ダウンロードして解凍した fancy65v3_via.hex ファイルを指定します。
そしてAuto-Flashにチェックを入れたら、ProMicroをUSB接続します。
ProMicroをOSが認識したら、キーボード上のリセットスイッチを押します。
QMK Toolboxによって自動的にファーム書き込みが行われ、ログが表示されていきます。
最後に “avrdude.exe done. Thank you.” と表示されれば書き込みは完了です。
左右のProMicro両方に書き込みを行えば作業完了です。
初期配列が書き込まれ、Remapでカスタマイズが出来るようになっています。
Remapを使う際は、接続をするたびにzipファイル内の “Fancy65v3_vial.json” を読み込ませてください。
動作確認
つぎに基板にProMicroを取り付けて動作確認します。
ProMicroにコンスルーを取り付けて、基板「表側」、USBコネクタが「上側」を向くように基板に取り付けます。このとき、ProMicroの様々なチップが載った面が見える向きで取り付けるようにして下さい。
次に左右のキーボード間をTRRSケーブル(4極3.5mmケーブル)で接続します。
左のProMicroとPCをUSB接続すると左右をひとつのキーボードとして認識しますので、動作確認を行います。
左右それぞれにキースイッチを挿して入力されるかテストを行ってください。
スイッチを挿すのが面倒な場合は、裏面のスイッチソケットにある2つの端子をピンセットなどでショートさせることで同様の入力テストができます。このテストの後、スイッチを全て取り外す必要があるため、こちらの方法がオススメです。
入力されないキーがあった場合はスイッチソケットのハンダ付けが失敗している可能性があるので、確認をして下さい。
確認が無事に終わったら、キースイッチを全て取り外してください。
組み立て
最終工程の組み立てを行います。
ボトムプレートのアクリルを取り出して並べて確認を行います。
青丸の穴は一番長いスペーサーを取り付けます。制御部の保護用アクリルプレートを支えます。
ここは、長い8mmのネジを使います。間違えないように気をつけてください。
赤丸の穴は次に長いのスペーサーを取り付けます。トッププレートを支えます。
MXスイッチを使う場合は6.5mm、GateronLPスイッチでは、4.5mmのスペーサーを使います。
それ以外の穴は3mmのスペーサーを取り付けます。PCBを支えます。
いずれも、この画像の表面から上に向かってスペーサーが立つ向きで取り付けます。
必ず全ての穴にスペーサーを取り付ける必要があるわけではありません。
固定を多くすると打鍵感が硬くなるので、好みによって調整してください。
イベントなどの試打機では、半分ほどスペーサーを抜いた状態にしてあります。
まず、ワッシャを使ってネジを固定します。
これからアクリル板を触るので、手袋を使うと綺麗に仕上がります。
まず、アクリル板の保護紙を剥がします。そして、上の画像での、底から上に向かってネジを1本通します。上側からゴムワッシャをはめてネジを固定します。

※見えやすいように保護紙を貼ったままにしてます。忘れずに剥がしてください。
全てのネジを通したら、長さを間違えないようにスペーサーをネジ止めしてください。
取り付けたら基板を上から降ろすようにしてはめ込みます。ここで基板が斜めになる場合は、スペーサーの長さを間違って取り付けて、基板の底面があたっている状態です。再確認をして下さい。
基板が入ったら、基板上側からネジ止めをします。3mmのスペーサーを取り付けた箇所は、基盤上でネジが通る小さい穴になっていますので、上からネジ止めしてください。
気持ち緩めにすると打鍵感が柔らかくなる気がします。
次にフレームをはめます。不要な方はなくても問題ありません。
基板の周囲を囲む形をしているので、上から落とす形ではめてください。
フレームは左右両方について、高さが違う2種類を添付しています。
MXスイッチを使う場合は高さがある方を、GateronLowProfileスイッチを使う場合は低い方を使ってください。
次はトッププレートを取り付けます。上から降ろすと6.5/4.5mmのスペーサーによって支えられる形になるので、ネジ止めしてください。
最後に、制御部の保護用アクリルプレートを取り付けます。
13mmの長いスペーサーの上にアクリル板を置いてネジ止めします。
8mmの長いネジを使うので間違えないようにして下さい。
無事に固定できたらキースイッチと、キーキャップを取り付けます。
クッションシールの取り付け
キースイッチを全て取付終わったら、滑り止め用のクッションシールをボトムプレートの底面に貼りましょう。
おすすめの貼り付け位置は、四隅!むしろ4つしかシールを添付してません!
ネジの上に貼らないように注意してください。
完成!!
これでFancy65が完成です!!!!!このビルドガイドも完成です!!長かった!
これからどんなキーキャップを付け、どんな風に色づけするかはあなたの自由です。
好きなように着飾って自分だけのFancy65を仕上げてください。
作例は Twitterにて #Fancy65 のハッシュタグで投稿いただけると幸いです。
長いビルドガイドにお付合いいただきありがとうございました。今後の皆さまのキーボードライフが充実することを願っています。
サークル寺見屋ラボ てらひで (3月4日 午前1時23分)











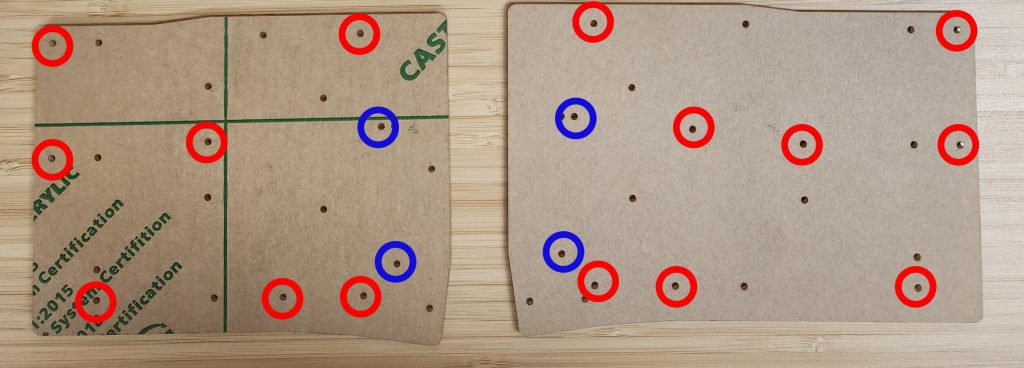



コメント